8. 그래프 뷰 : https://www.babang9.com/271
10. 주요 플러그인 : https://www.babang9.com/277
옵시디안은 노트를 만드는 프로그램입니다.
일반 노트를 보면 항상 일기처럼 그날 작성하는 날짜, 제목 부분, 하단에 첨부 사항 같은 것을 삽입을 하다가 보면 어느 순간 일정한 패턴이 생성되고 노트를 작성하면서 시작은 항상 비슷한 루틴으로 시작합니다.
옵시디안에서는 이러한 초반 작성 루틴을 미리 만들어서 새 문서를 만들면 미리 작성한 템플릿(작성 날짜, 제목 스타일, 하단 첨부 사항 등)을 삽입할 수 있습니다.
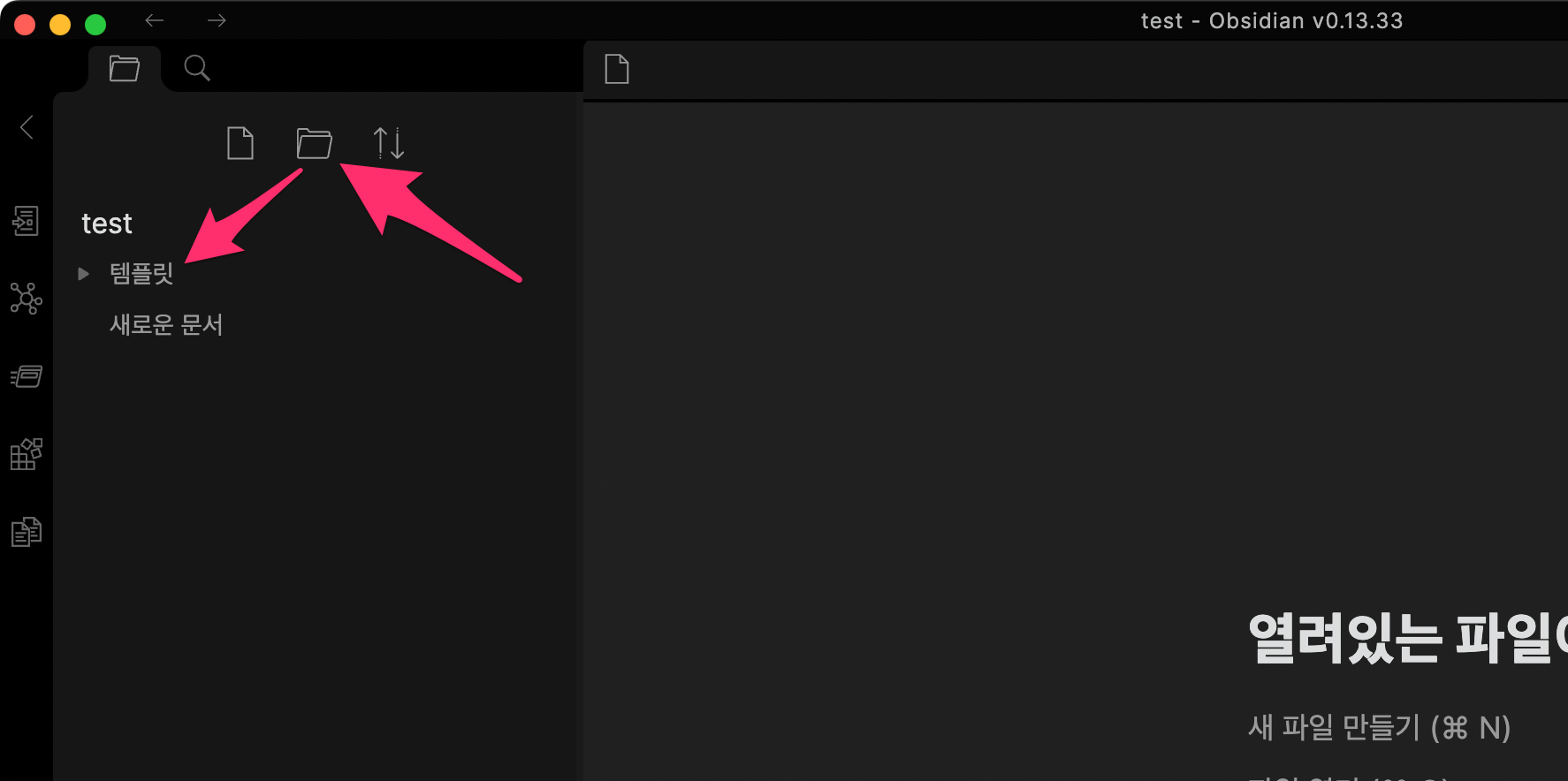
템플릿을 만들려면 템플릿 파일을 보관할 폴더를 만들어야 합니다.
저는 폴더 이름을 템플릿이라고 작성하였습니다.

왼쪽 하단에 설정으로 가서 주요 플러그인을 선택합니다.
중간쯤에 템플릿을 체크하고 왼쪽에 보이는 설정 버튼을 선택합니다. 혹시나 설정 버튼이 안 보이면 다른 메뉴를 갔다가 다시 주요 플러그인으로 다시 들어가서 템플릿을 보면 설정 버튼이 보입니다.
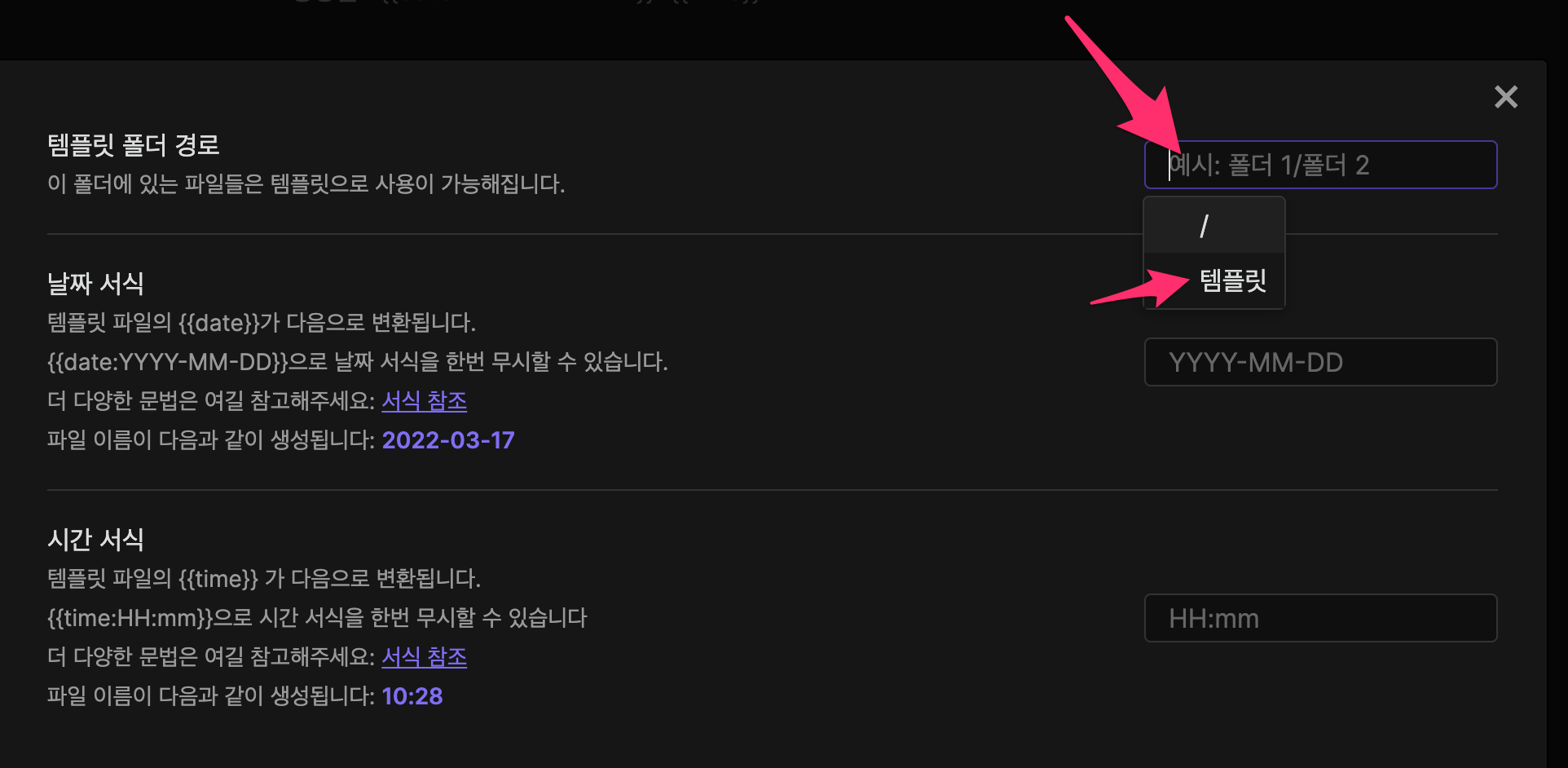
템플릿 폴더 경로는 방금 전에 만든 폴더를 선택합니다. 혹시나 이것도 안 보이면 다시 나왔다가 들어가시면 됩니다.
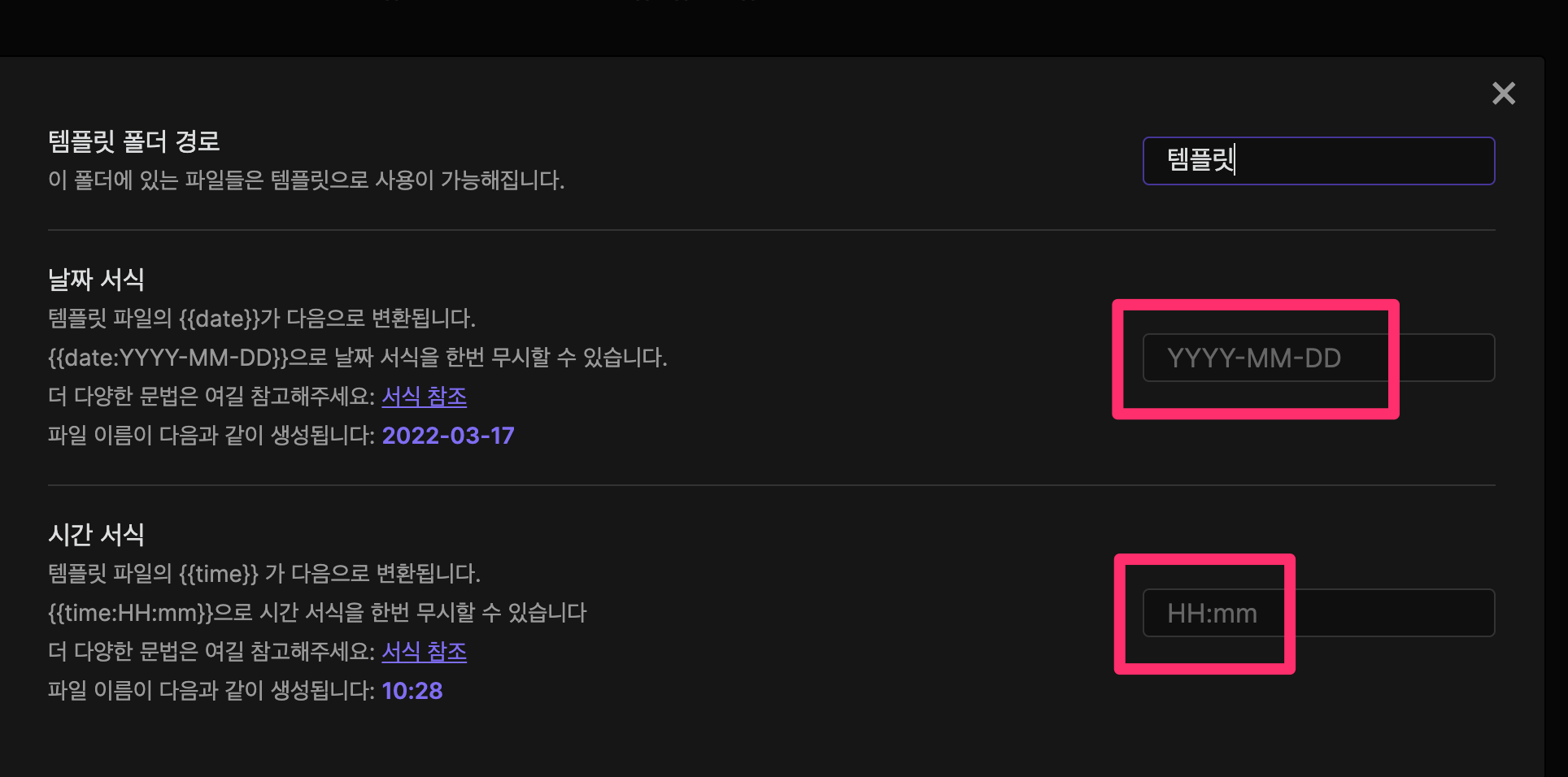
날짜 서식과 시간 서식의 내용을 참고하시길 바랍니다.
{{date:YYYY-MM-DD}} 으로 작성하시면 2022-03-17 형식으로 나타납니다.
{{time:HH:mm}} 으로 작성하시면 10:28 (10시 28분) 형식으로 나타납니다.
자세한 샘플은 아래에 추가로 설명해 드리겠습니다.
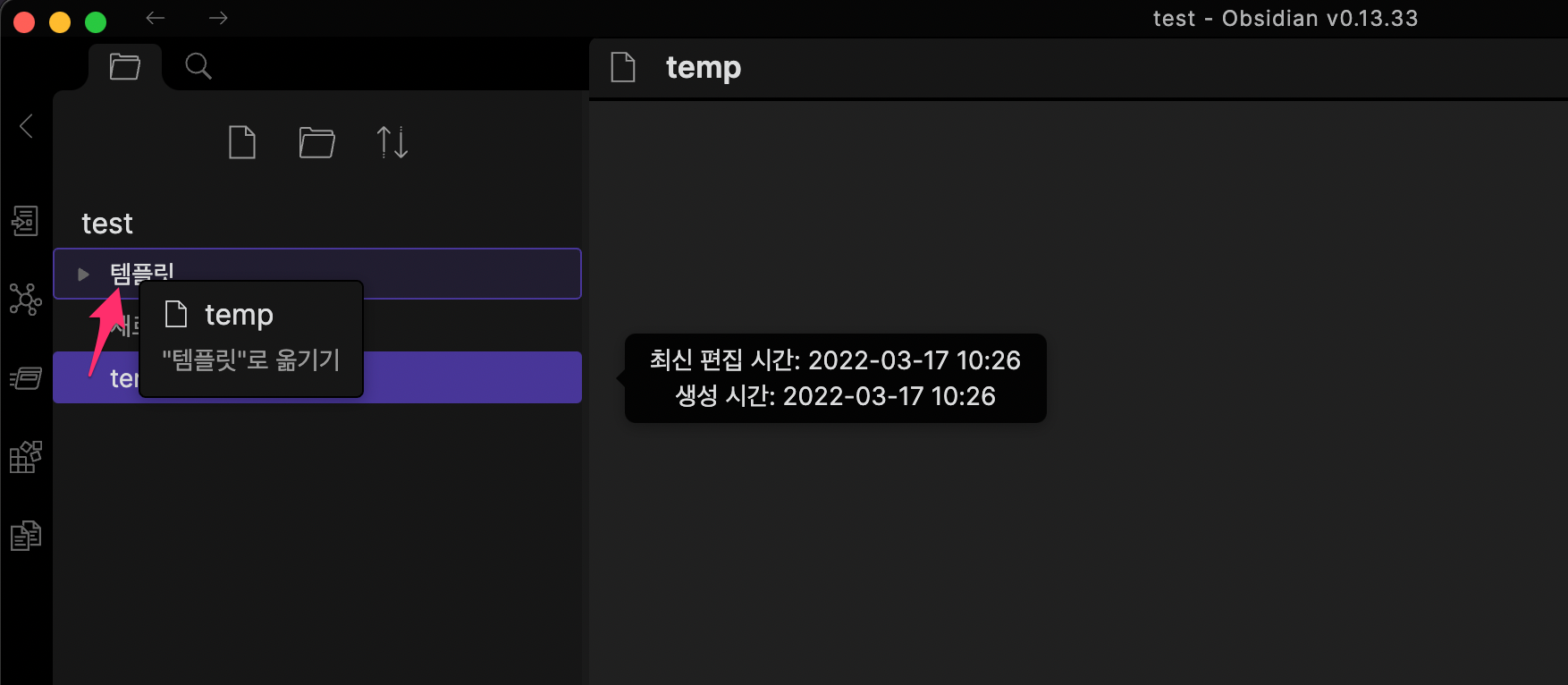
새로운 노트를 만들고 이름을 temp로 변경한 후에 템플릿 폴더 안으로 이동합니다.
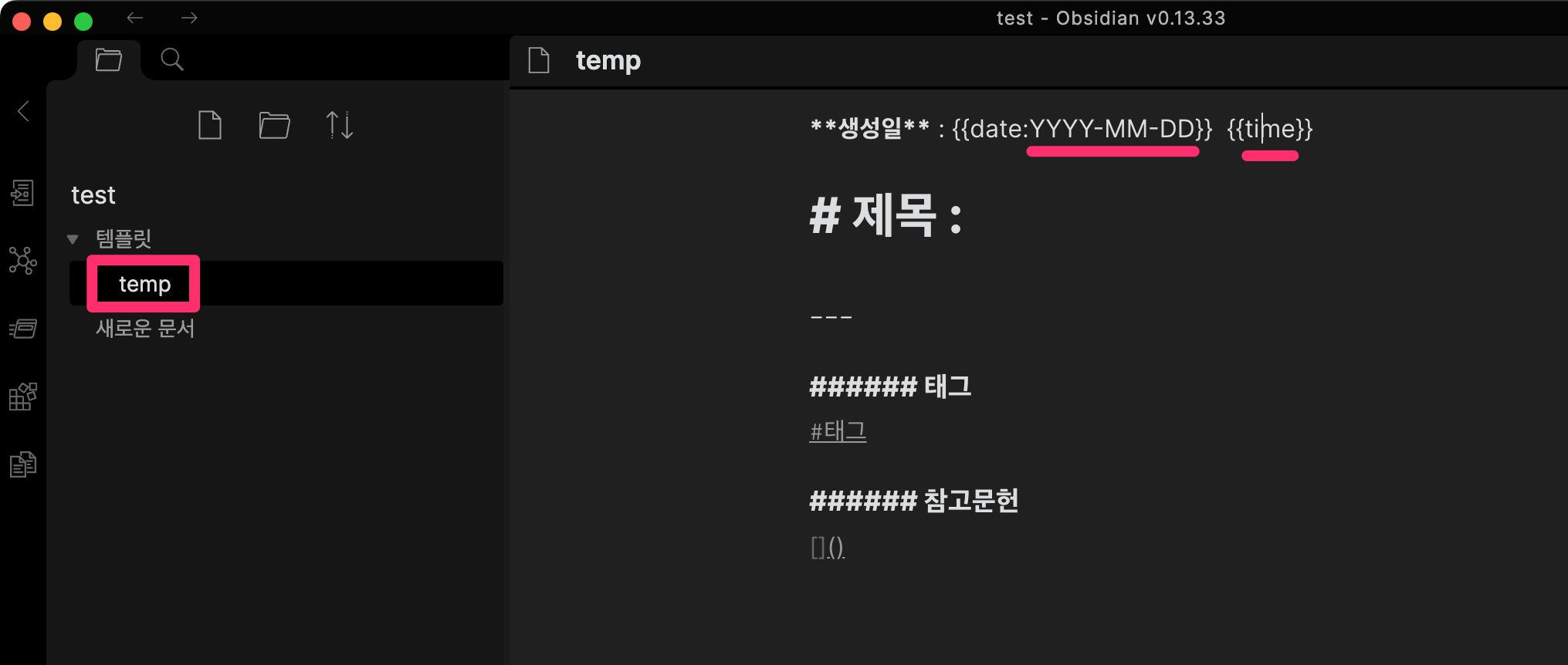
템플릿 폴더 안에 있는 temp 파일에 본인이 노트 작성 폼을 작성하시길 바랍니다.
혹시나 당장 생각이 안 나시면 위에 있는 예제를 그대로 작성하시면 됩니다.
참고로 상단에 생성일을 보시면 {{date:YYYY-MM-DD}}를 연도, 월, 일 형식의 날짜가 나오고 {{time:HH:mm}} 부분은 {{time}} 변경해도 시:분 형식으로 나옵니다.
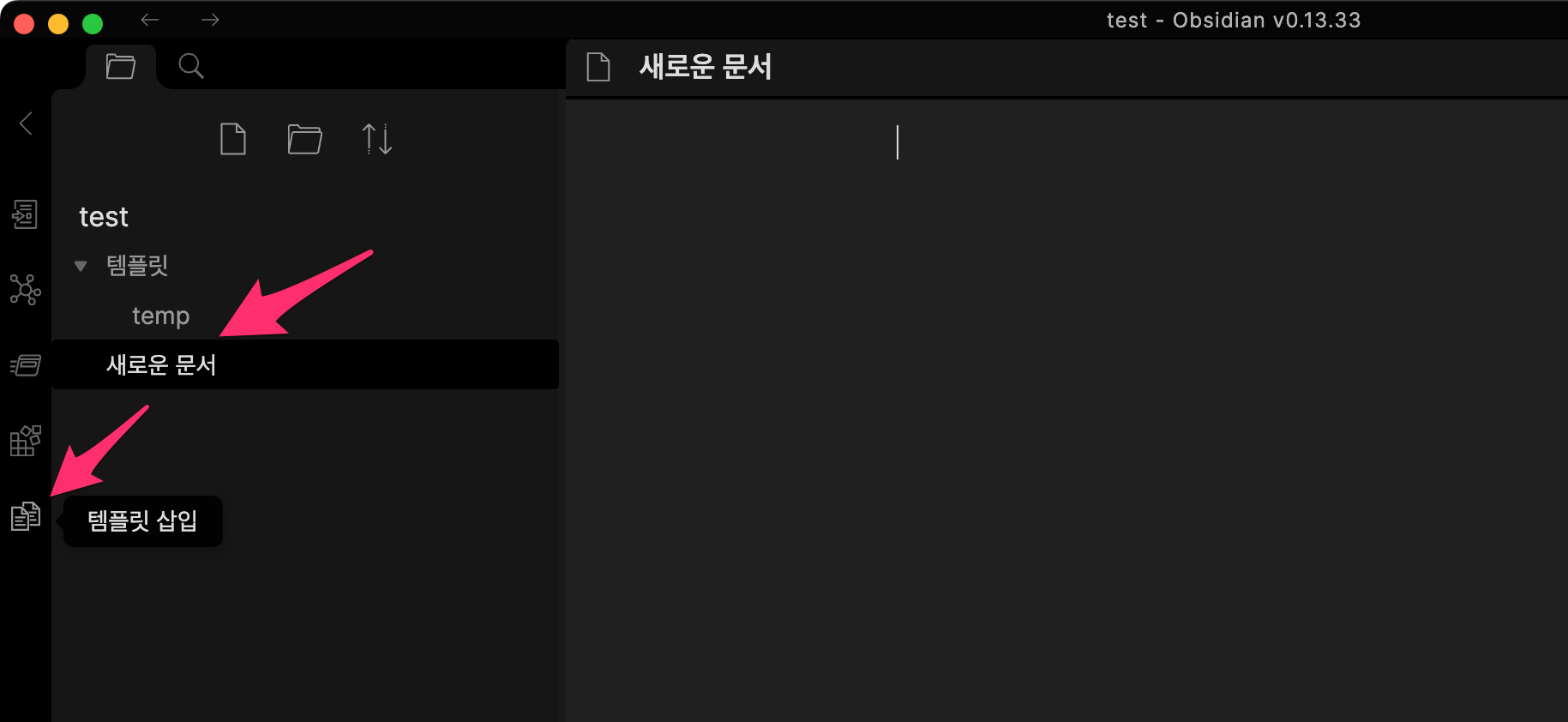
이제 새로운 노트를 작성하고 왼쪽 아이콘 중에서 템플릿 삽입을 선택합니다.
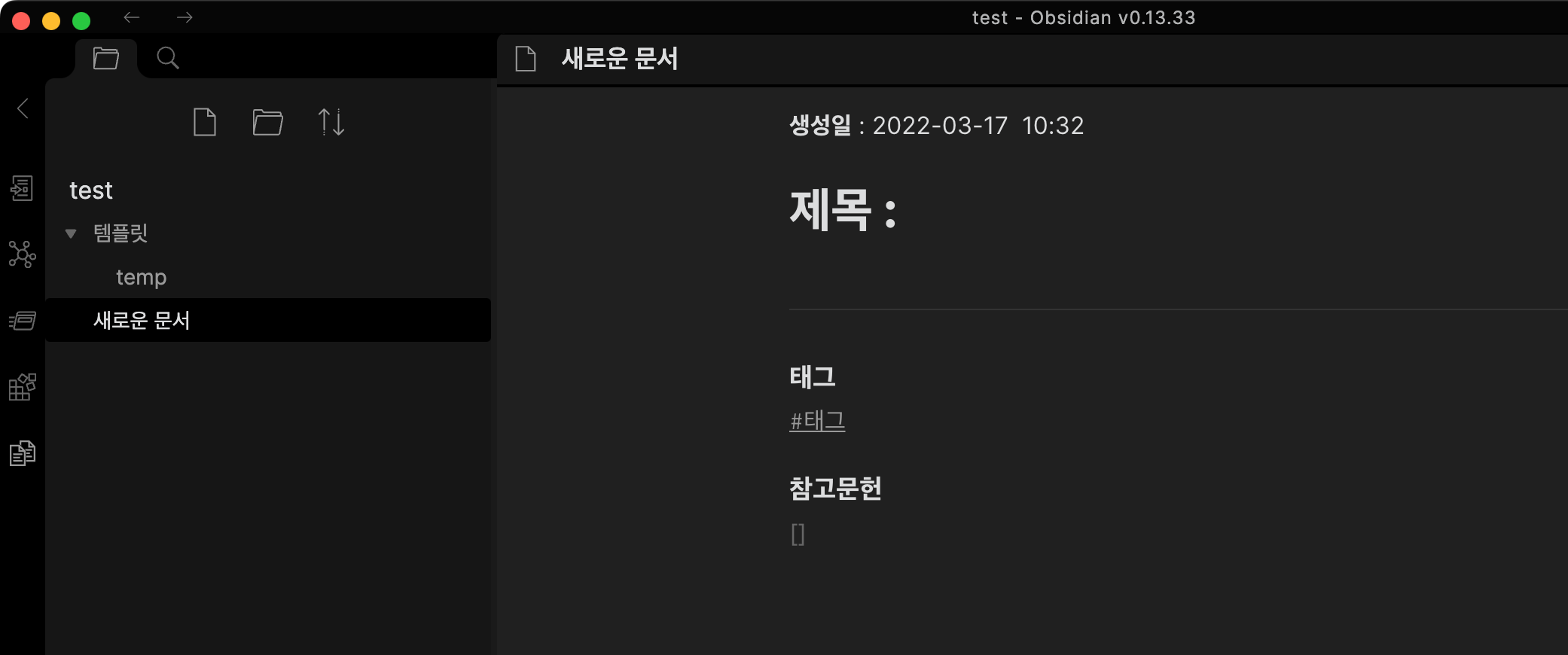
새로운 문서에 템플릿이 삽입된 모습입니다.
이제 문서를 작성할 때 항상 만들어 놓으신 템플릿을 삽입하시고 시작하시면 됩니다.
추가로 단축키로 하시면 좀 더 빠르게 템플릿을 삽입할 수 있습니다.
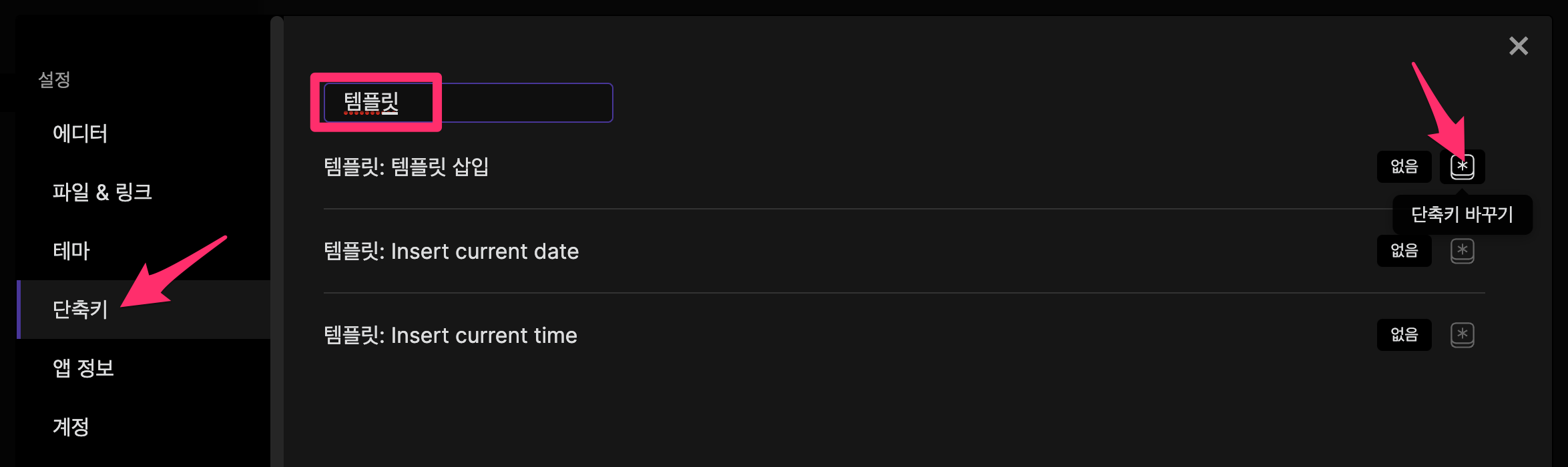
옵시디안 화면 왼쪽 하단에 설정으로 들어가서 단축키를 선택하신 후에 상단 검색창에 템플릿을 검색하시면 템플릿: 템플릿 삽입 이라는 목록을 확인할 수 있습니다.
오른쪽에 단축키 바꾸기 아이콘을 선택합니다.
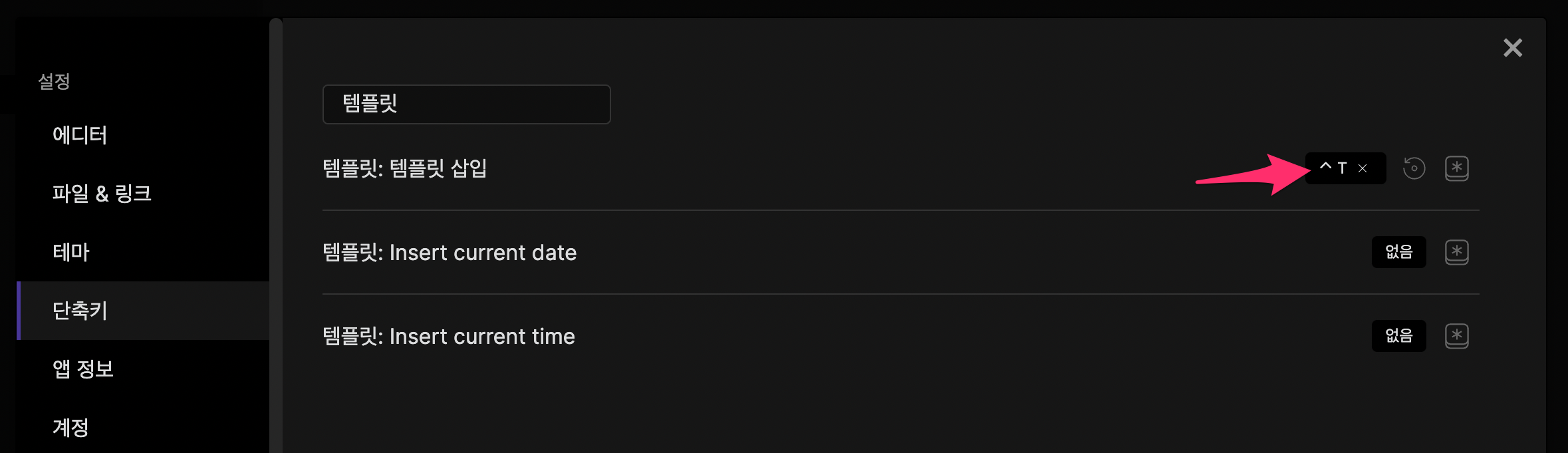
그리고 여러분이 원하시는 단축키를 입력하시면 됩니다.
저는 맥이라서 Command(⌘) + T 로 설정했지만 윈도 OS에서도 여러분들이 원하는 단축키를 입력하시면 됩니다.
저는 개인적으로 컨트롤(^) + T 로 설정했습니다.
'SPECIAL' 카테고리의 다른 글
| 11. 서드파티 플러그인 설치하기 (0) | 2022.04.21 |
|---|---|
| 10. 주요 플러그인 (0) | 2022.04.15 |
| 8. 그래프 뷰 (0) | 2022.03.11 |
| 7. 백링크와 outgoing link (0) | 2022.03.08 |
| 6. 마크다운(feat. 옵시디안) (1) | 2022.02.13 |





댓글