스크리브너는 글쓰기 프로그램으로 유명합니다.
개발자이며 작가인 Keith Blount가 워드와 엑셀로 소설을 쓰다가 빡쳐서(?) 만들었다고 하네요^^;
요즘 블로그나 글 쓰는 일이 많아져서 스크리브너를 사용하게 되었는데요.
조금은 메뉴도 많고 매뉴얼이 한글 버전이 있지만 너무 많은 기능들이 있어서 프로그램이 복잡한 느낌입니다.
그래서 오늘부터 스크리브너를 사용하면서 기능과 장점&단점에 대해서 써보려고 합니다.
복잡한 내용들은 다 빼고 필요한 부분들만 정리해서 계속 올려보겠습니다.
우선 아래 홈페이지 링크입니다.
https://www.literatureandlatte.com

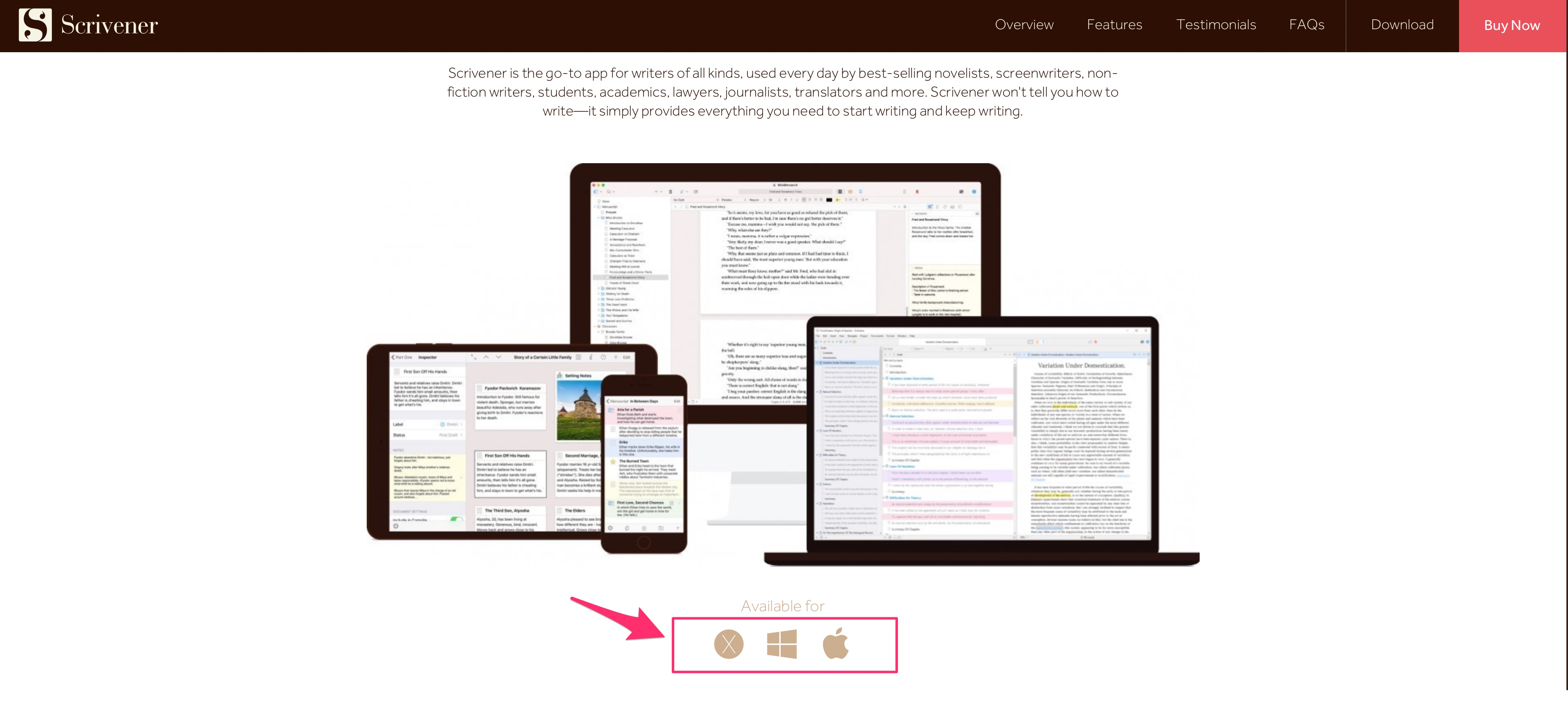
스크리브너 홈페이지에 가시면 프로그램을 구매할 수 있습니다.
가격은 Mac, Windows는 59,900원이고 iOS 용은 19.99달러입니다.

스크리브너 설치 파일을 다운로드한 후에 설치하고 실행합니다.
실행하면 템플릿 창이 나오고 튜토리얼, 사용설명서, 비디오 튜토리얼이 있습니다.
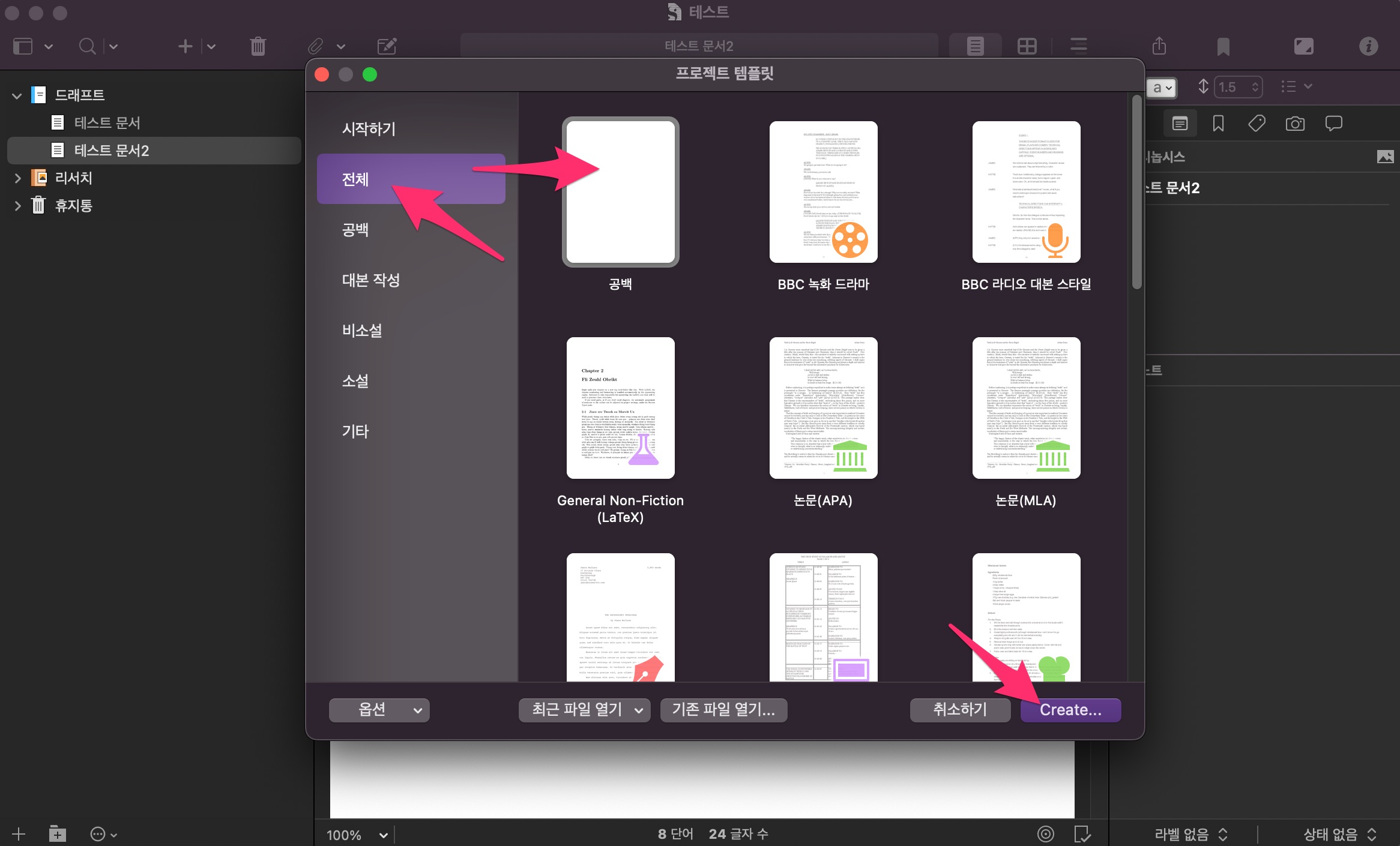
프로젝트 템플릿 창에서 전체를 선택하고 공백을 선택합니다.
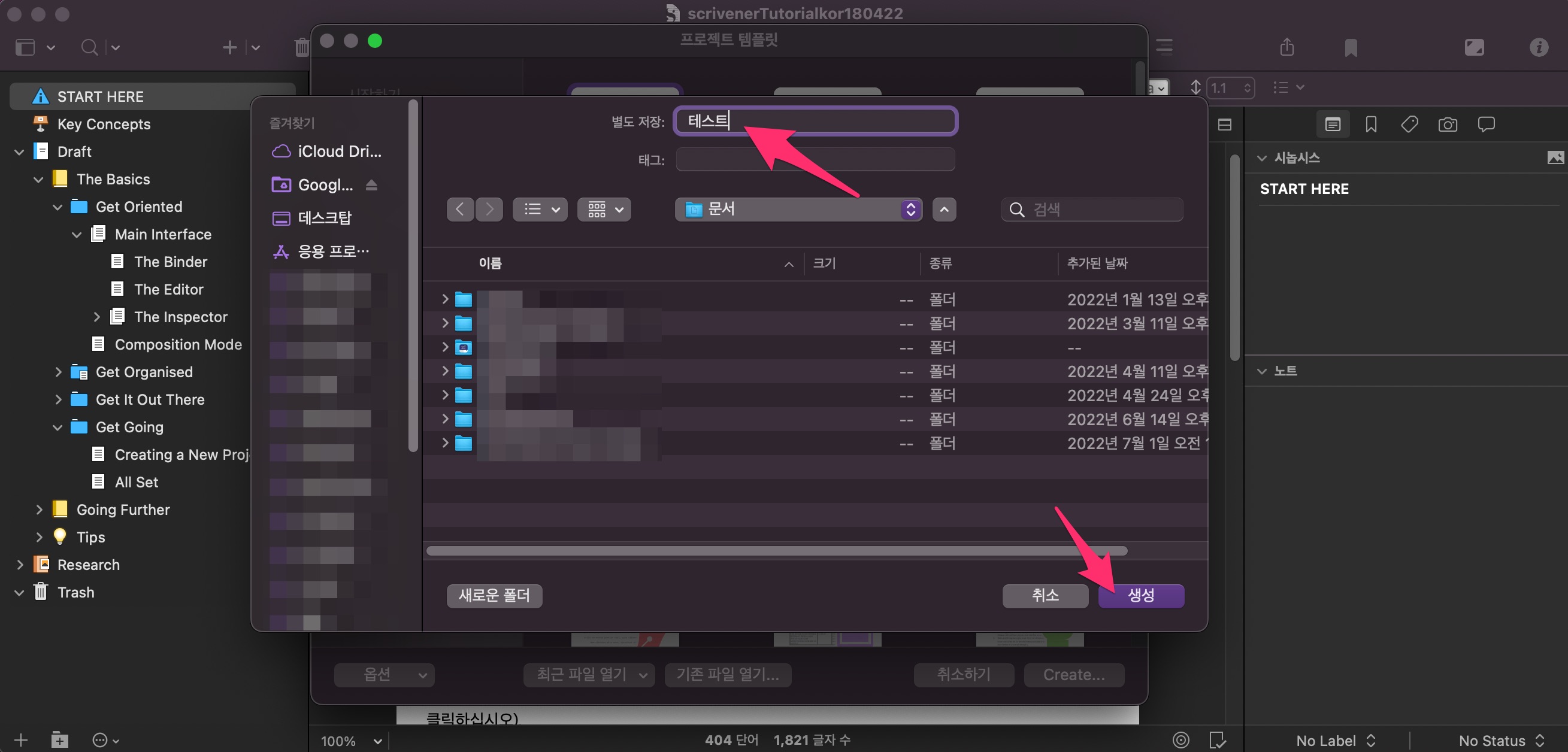
이름을 정한 후에 생성 버튼을 선택합니다.

이제 작업 창을 확인할 수 있습니다.
왼쪽에는 바인더, 상단에는 스타일, 화면 모드, 컴파일러, 속성 등의 창이 있습니다.
구체적인 내용은 앞으로 올릴 내용에서 차례대로 설명하겠습니다.

우선 작업 창에 글을 타이핑해 보시길 바랍니다.
그리고 맨 윗줄 단락을 드래그한 후에 상단 스타일 창에 제목 단락 스타일을 선택합니다.
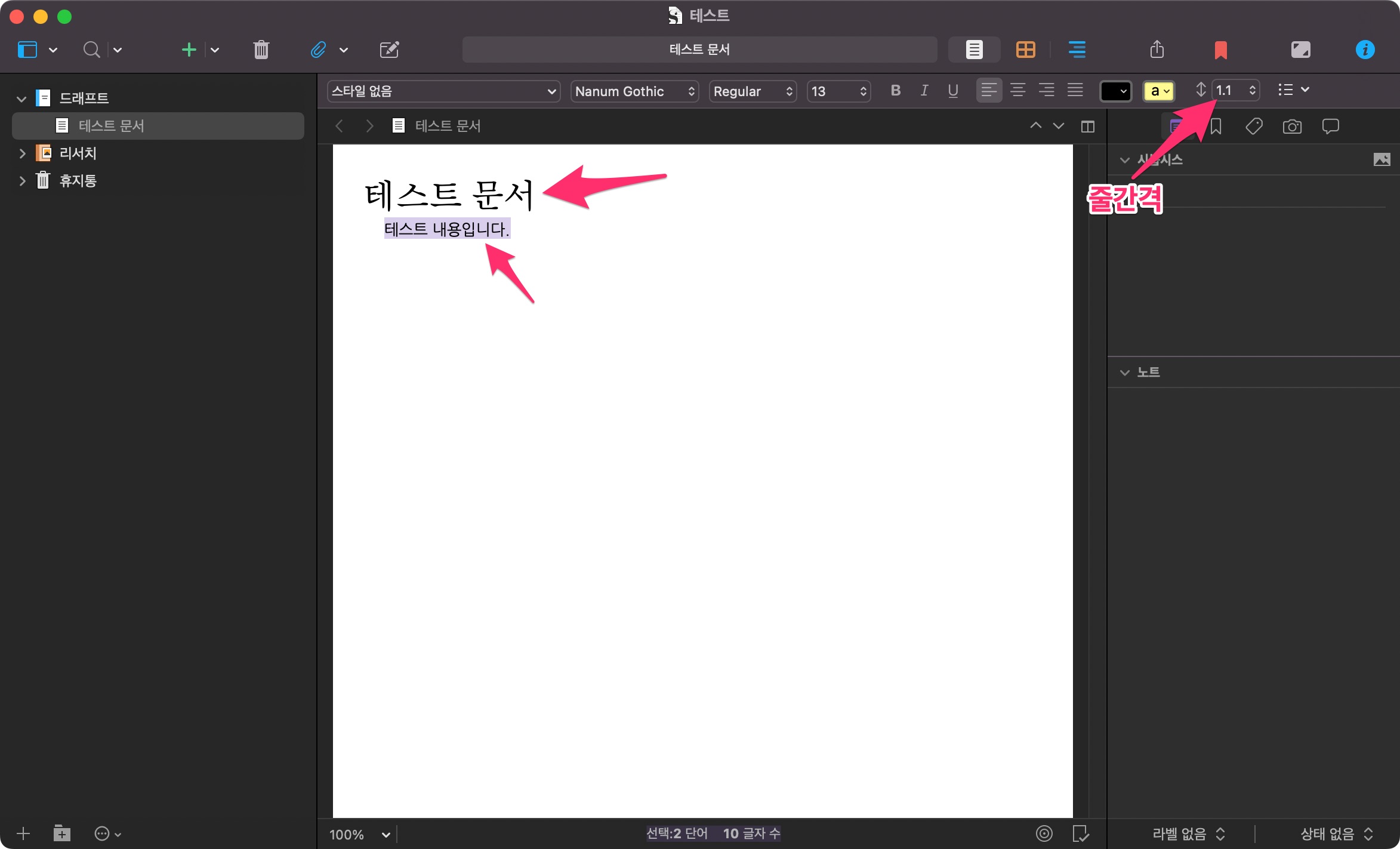
맨 윗줄은 제목 스타일로 변경됩니다.
이제 아래 줄을 드래그한 후에 줄 간격을 선택합니다.
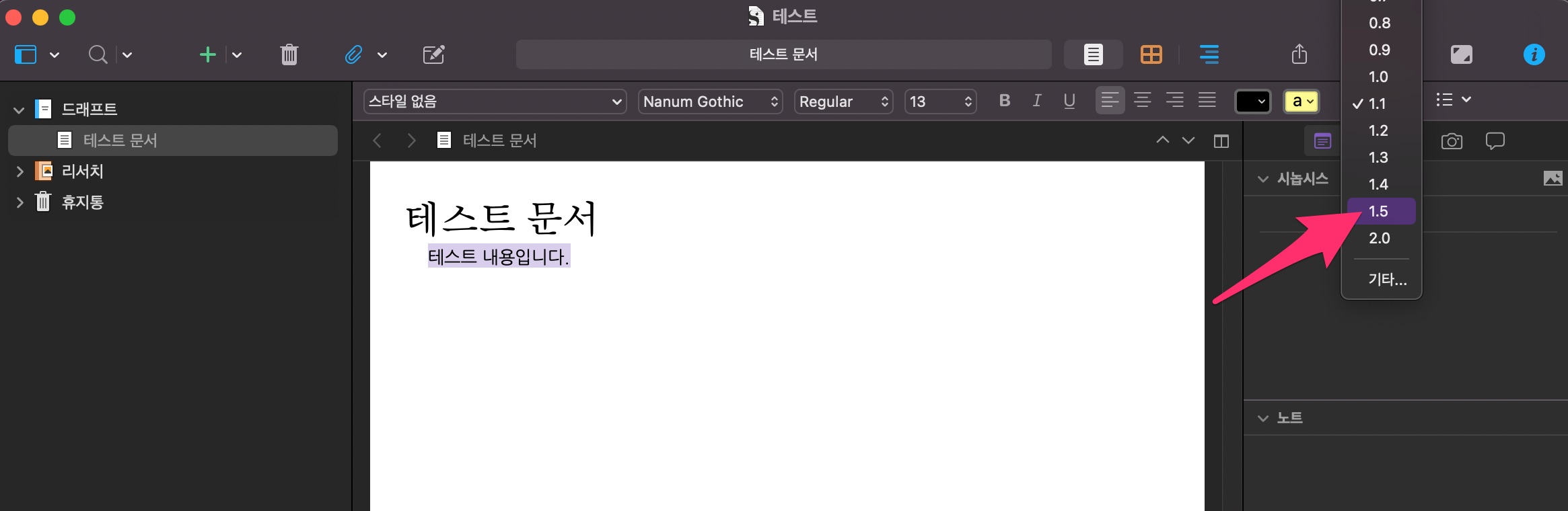
줄 간격을 1.5로 변경합니다.

이제 다른 문서를 추가해 보겠습니다.
왼쪽 상단에 + 버튼을 선택한 후에 문서 이름을 정하고 아까처럼 텍스트를 타이핑합니다.
그러면 2개의 문서가 만들어진 후에 오른쪽 상단에 컴파일 버튼을 선택합니다.

컴파일 버튼의 정확한 명칭은 '내보내기 또는 인쇄를 위한 컴파일'입니다.
다음에 대한 컴파일에서 PDF로 변경한 후에 하단에 컴파일하기 버튼을 선택합니다.
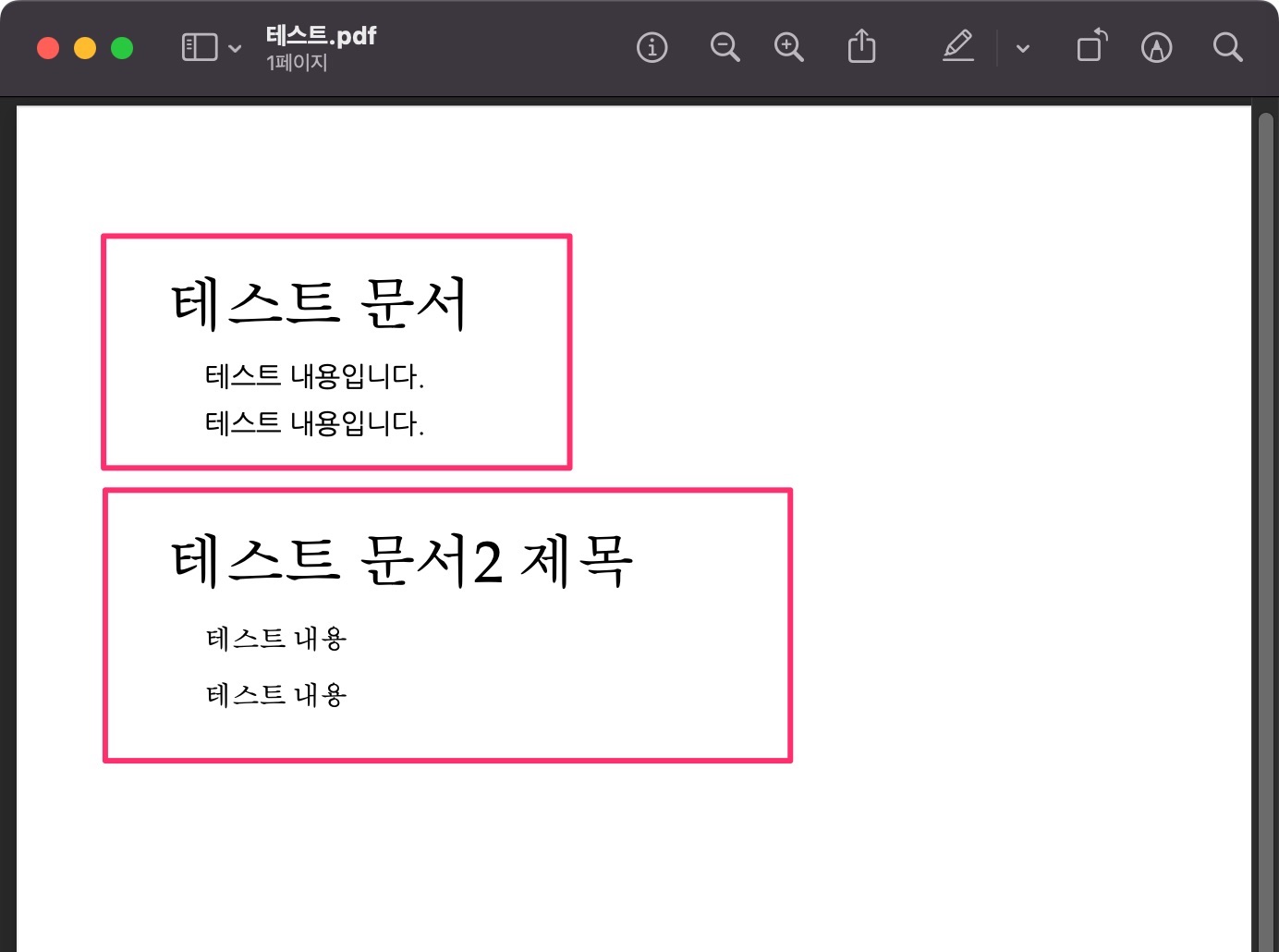
생성된 PDF를 보면 2개의 문서가 1개의 PDF에 차례대로 배치된 것을 볼 수 있습니다.
만약 테스트 문서2가 테스트 문서 앞으로 가려면 보통 문서 프로그램에서는 드래그한 후에 앞으로 가서 붙여넣기를 하고 다시 문서 레이아웃을 정리해야 하는데 스크리브너는 아래와 같이 문서의 위치만 변경하면 됩니다.

오늘은 간단하게 스크리브너에 대해서 전체적인 흐름만 보여드렸습니다.
다음부터는 기초부터 해서 글 쓰는 방법에 대해서 자세히 설명해 보겠습니다.

'SPECIAL' 카테고리의 다른 글
| 3. 상단 도구 막대 알아보기 (0) | 2022.07.20 |
|---|---|
| 2. 바인더 (0) | 2022.07.20 |
| 12. 서드파티 플러그인 추천 (0) | 2022.04.28 |
| 11. 서드파티 플러그인 설치하기 (0) | 2022.04.21 |
| 10. 주요 플러그인 (0) | 2022.04.15 |





댓글