
상단 도구 막대에 대해서 알아보겠습니다.
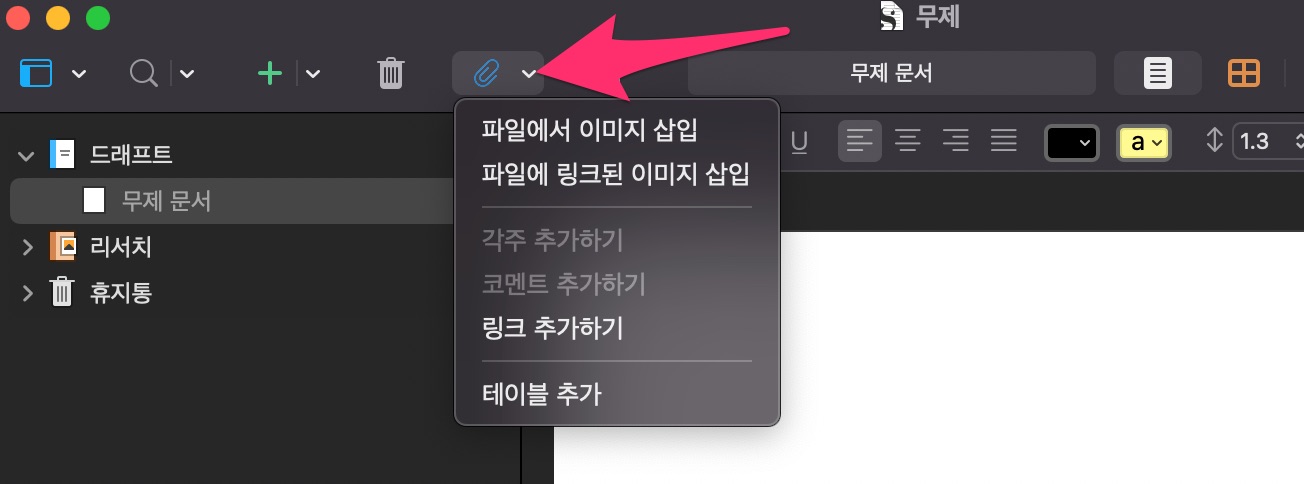
상단에 클립 아이콘을 선택하면 이미지 삽입, 각주, 코멘트, 링크 및 테이블을 추가합니다.

저번에도 말씀드렸듯이 스크리브너에서 화면 모드는 3가지입니다.
- 문서 보기
- 코르크 보기
- 아웃라이너 보기
우선 드래프트를 선택하고 상단에 문서 보기 버튼을 선택하면 2개의 문서가 연속에서 보일 것입니다.
이런 모양은 스크리브너의 장점으로 드래프트의 문서 위치를 변경만 해도 전체 문서 순서가 간단하게 변경됩니다.

계속 드래프트를 선택한 상태에서 코르크 보기 버튼을 선택하면 각 문서를 카드처럼 한눈에 확인할 수 있습니다.
카드를 마우스로 드래그한 후에 이동해도 전체 문서의 순서를 변경할 수 있습니다.
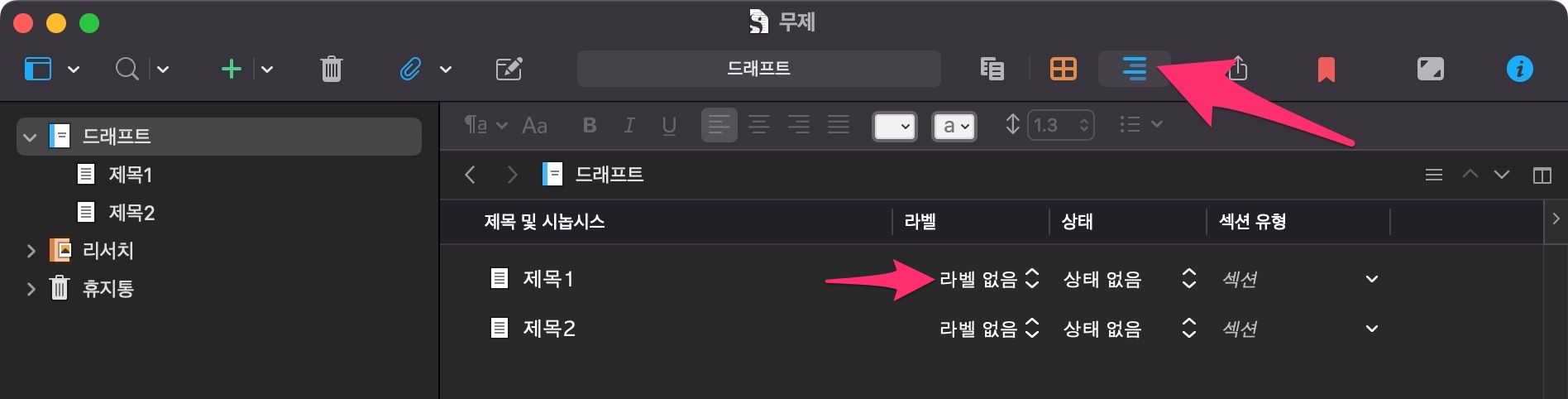
아웃라이너 보기를 선택하면 리스트 형태의 문서 목록을 확인합니다.
기본적으로 제목, 라벨, 상태, 섹션 유형을 리스트 형태로 보여서 좀 더 구분하기 쉬운 보기 형태입니다.

라벨을 선택하여서 개인적으로 정한 색상을 선택하면 됩니다.
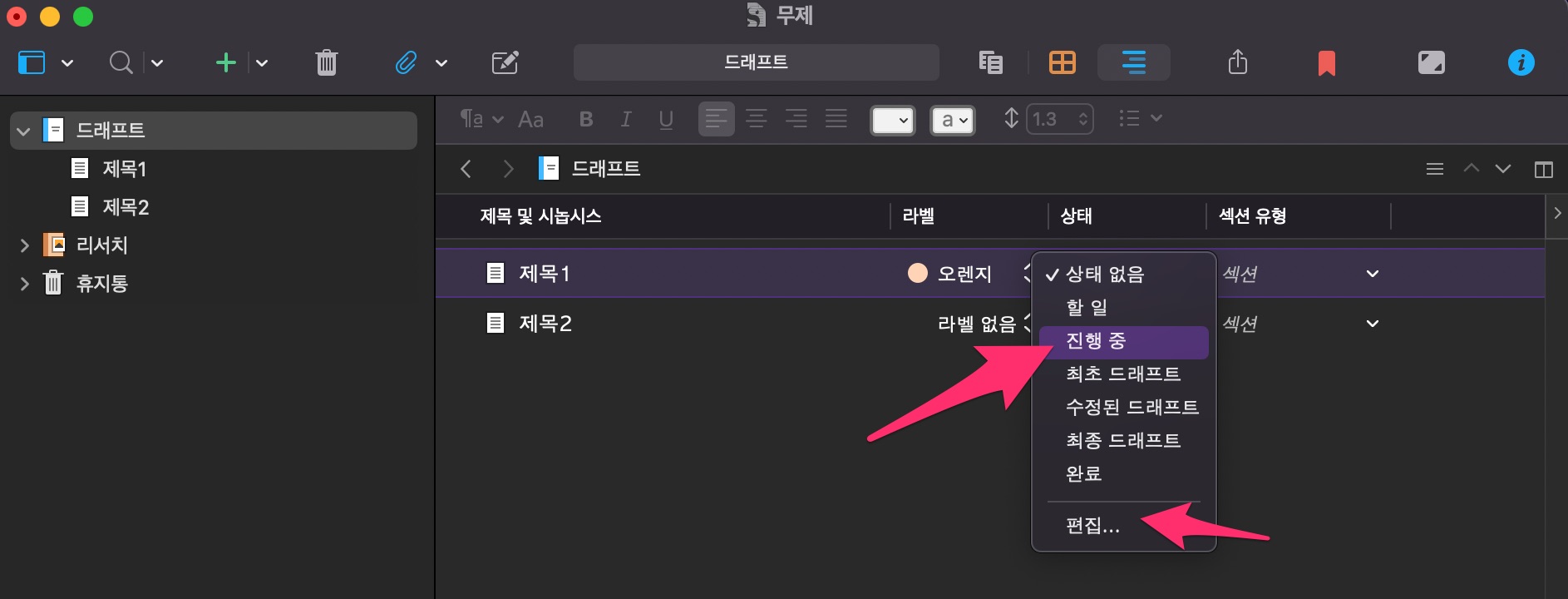
문서의 상태도 원하는 것으로 정하시면 됩니다.
상태 목록을 커스텀이 가능하기에 하단에 편집 버튼을 선택합니다.
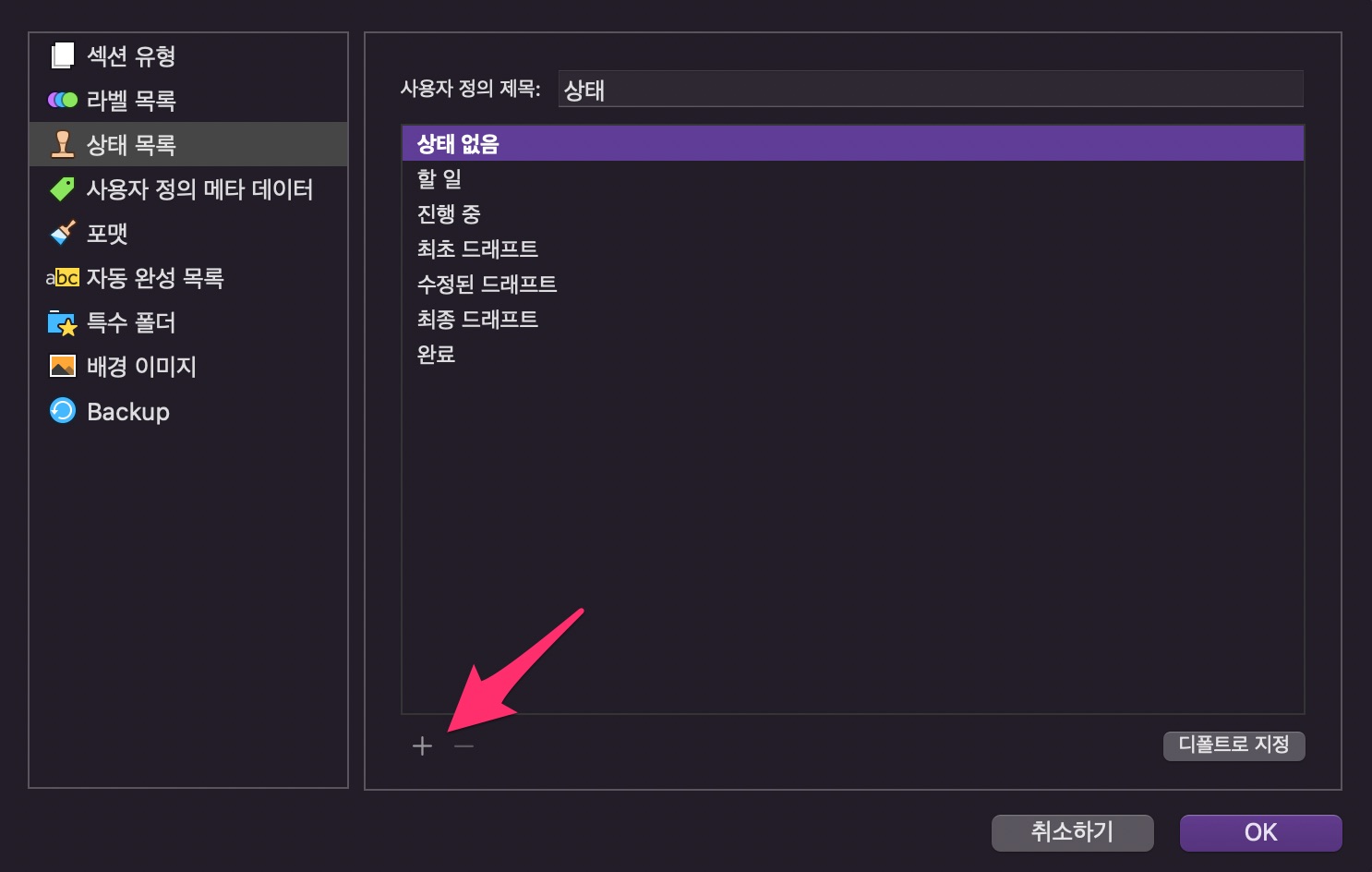
상태 목록이 보이고 하단에 +, - 버튼을 이용해서 본인에게 맞는 상태 목록을 제작할 수 있습니다.
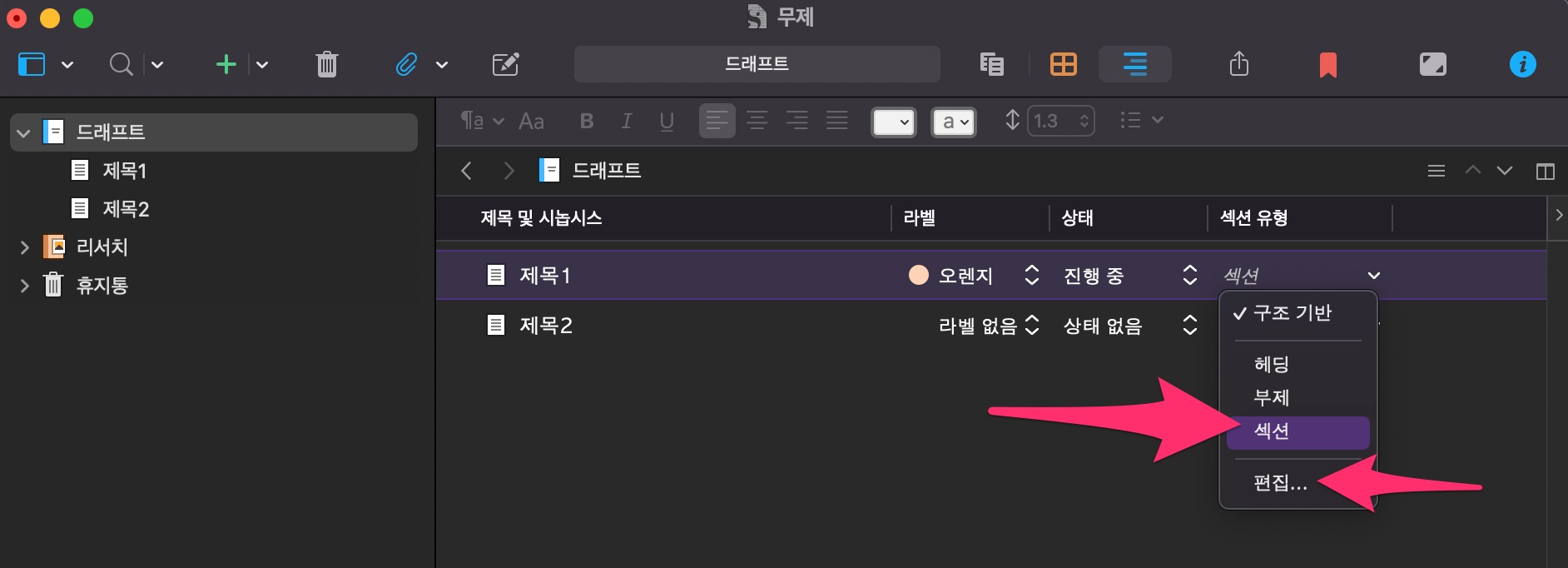
섹션 유형도 선택 가능합니다.
이것도 마찬가지로 커스텀이 가능하기에 하단에 편집을 선택합니다.
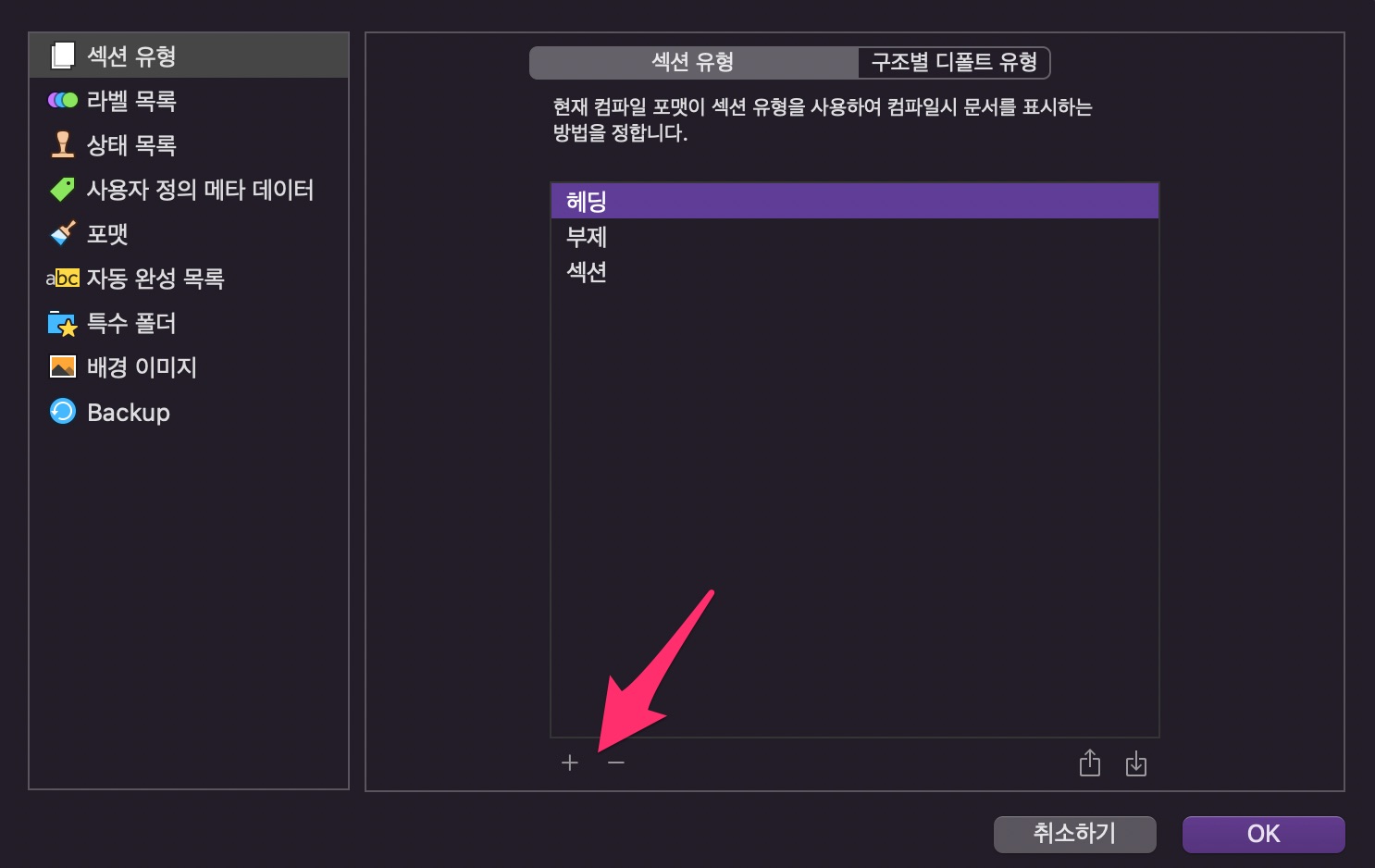
섹션 유형 목록도 하단에 +, - 버튼을 이용해서 삭제하고 추가하시면 됩니다.
참고로 기존 섹션을 보시면 헤딩, 부제, 섹션이 있는데요.
한국 스타일로 하면 아래와 같이 예를 든다면...
- 헤딩 -> 제목
- 부제 -> 부제목
- 섹션 -> 소제목
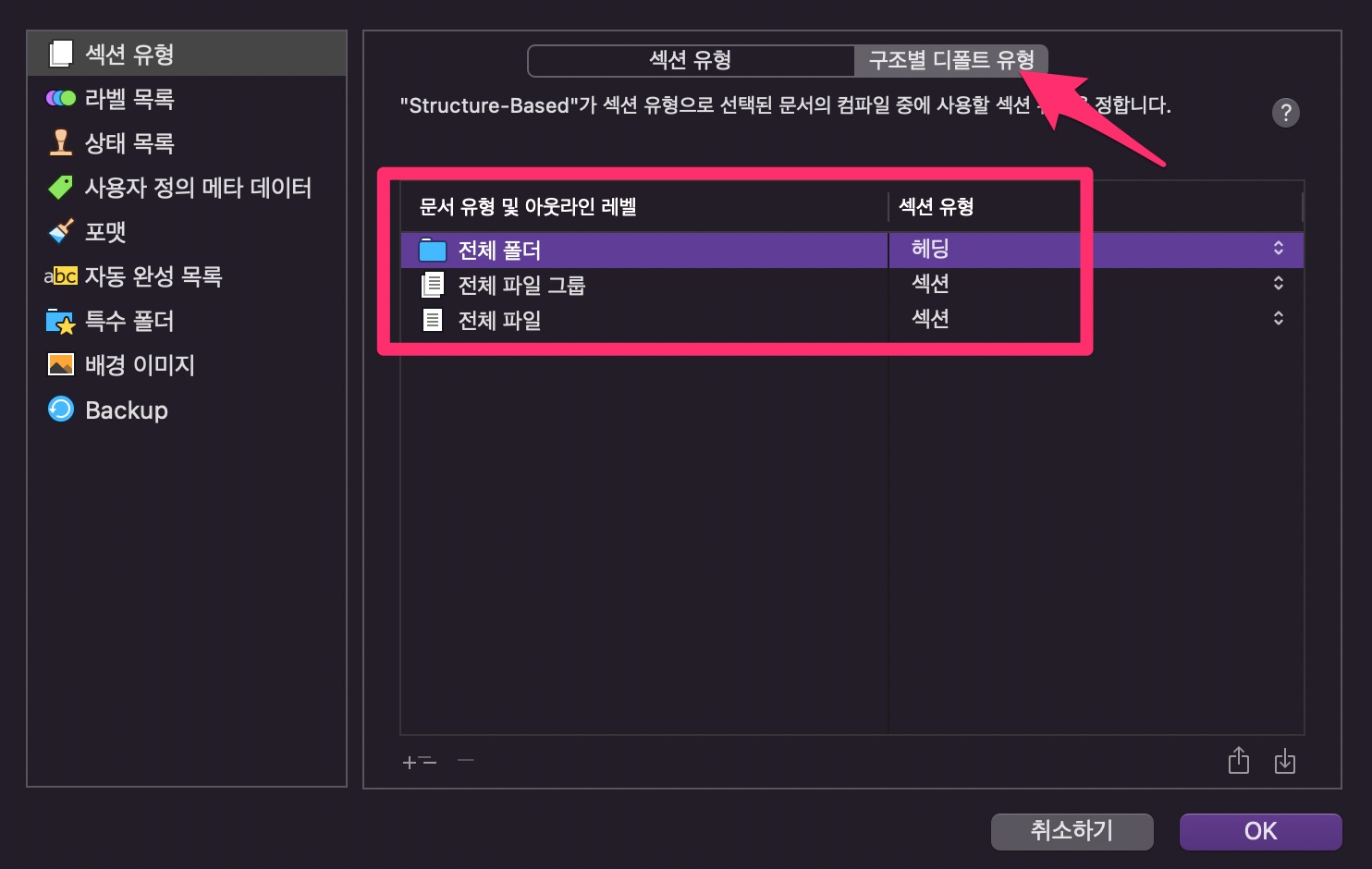
구조별 디폴트 유형을 선택하면 바이더에 있는 파일에 섹션을 정할 수 있습니다.
폴더는 헤딩으로 되어 있다는 것은 여러 개의 문서를 하나의 폴더 안에 넣으면 헤딩 이름은 폴더명으로 설정됩니다.
문서는 섹션으로 자동 구분됩니다.
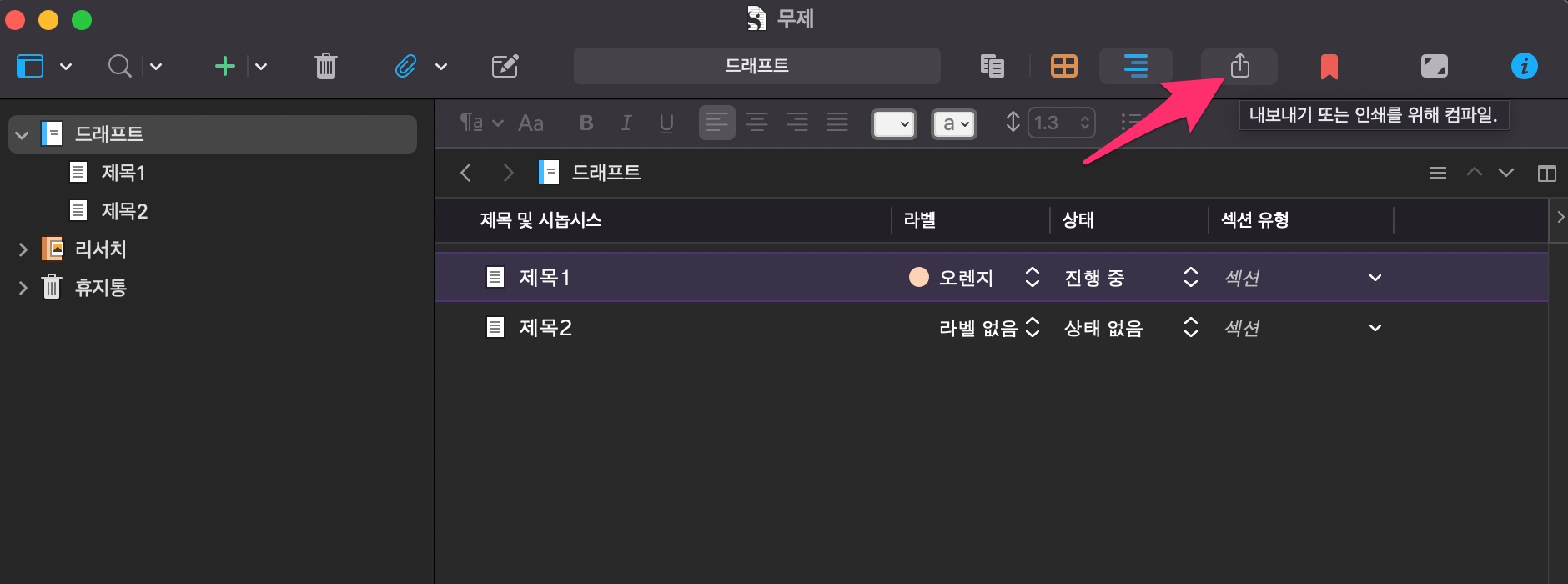
어느 정도 문서가 정리되면 내보내기 버튼을 선택합니다.

상단에 다음에 대하여 컴파일에서 PDF로 선택하고 왼쪽에 컴파일 목록을 확인하면 됩니다.
여러 문서 중에 내보내기를 원치 않는다면 체크 해제하면 중간에 빠지게 됩니다.
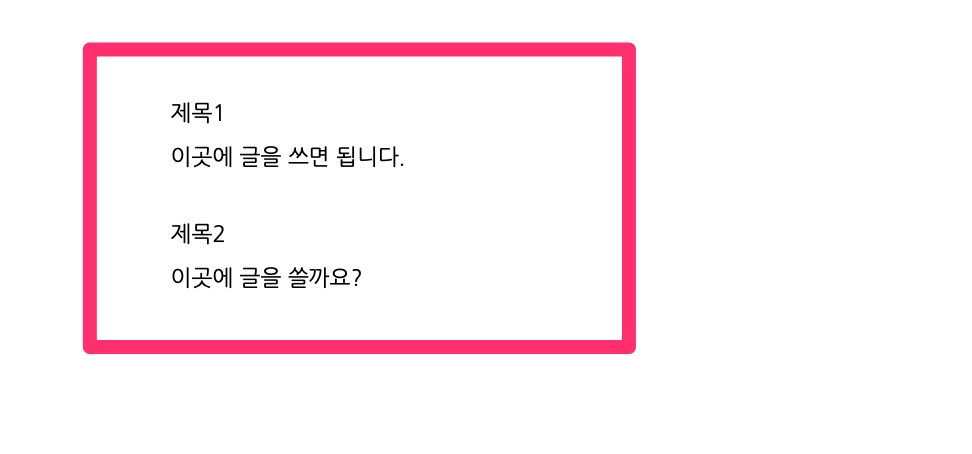
이렇게 PDF로 확인하면 됩니다.

북마크 버튼을 선택하고 문서나 외부 파일을 드래그하면 북마크가 생성됩니다.
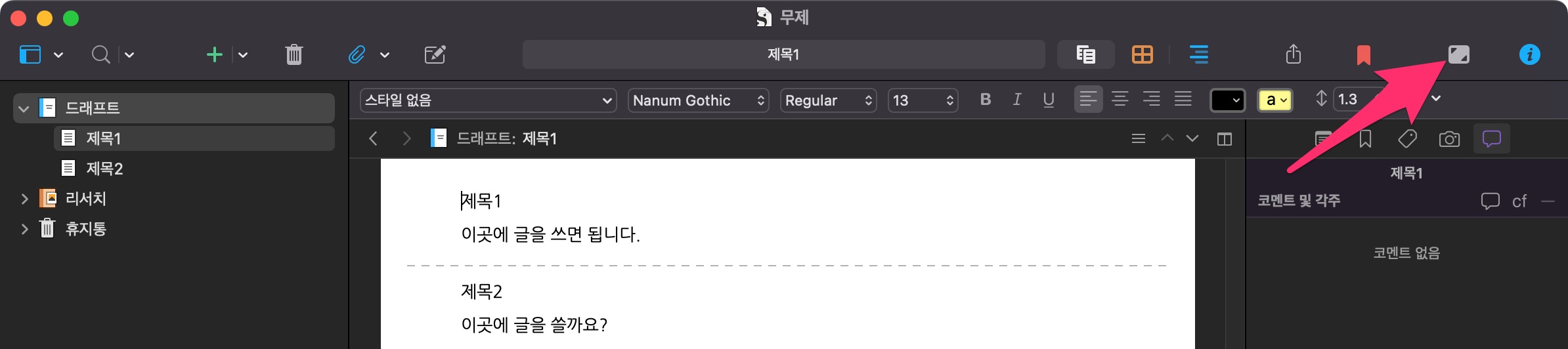
문서 작업을 좀 더 간단하게 보고 싶다면 전체 화면을 선택합니다.
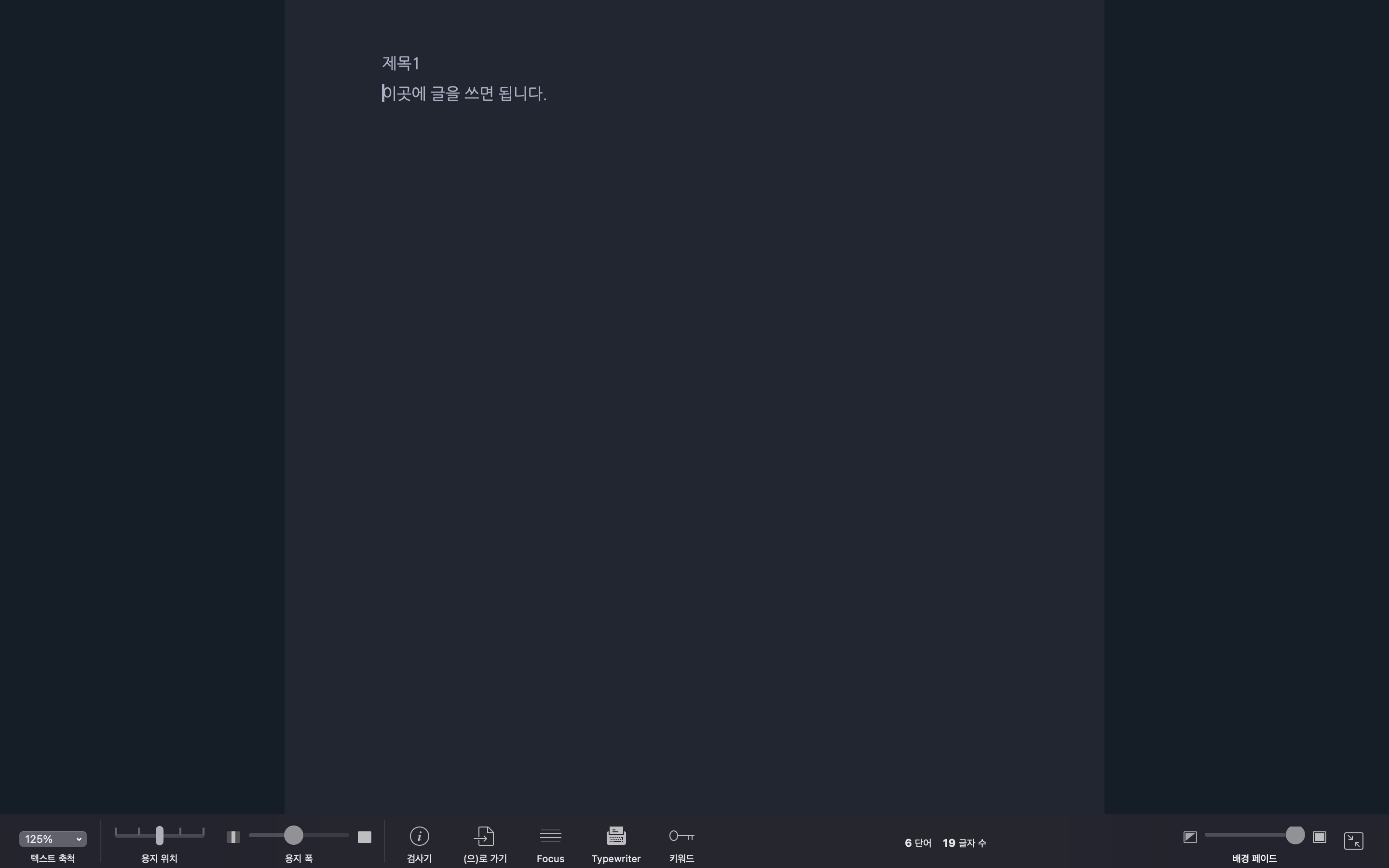
전체 화면 모드가 되면 문서 작성하는데 집중할 수 있습니다.
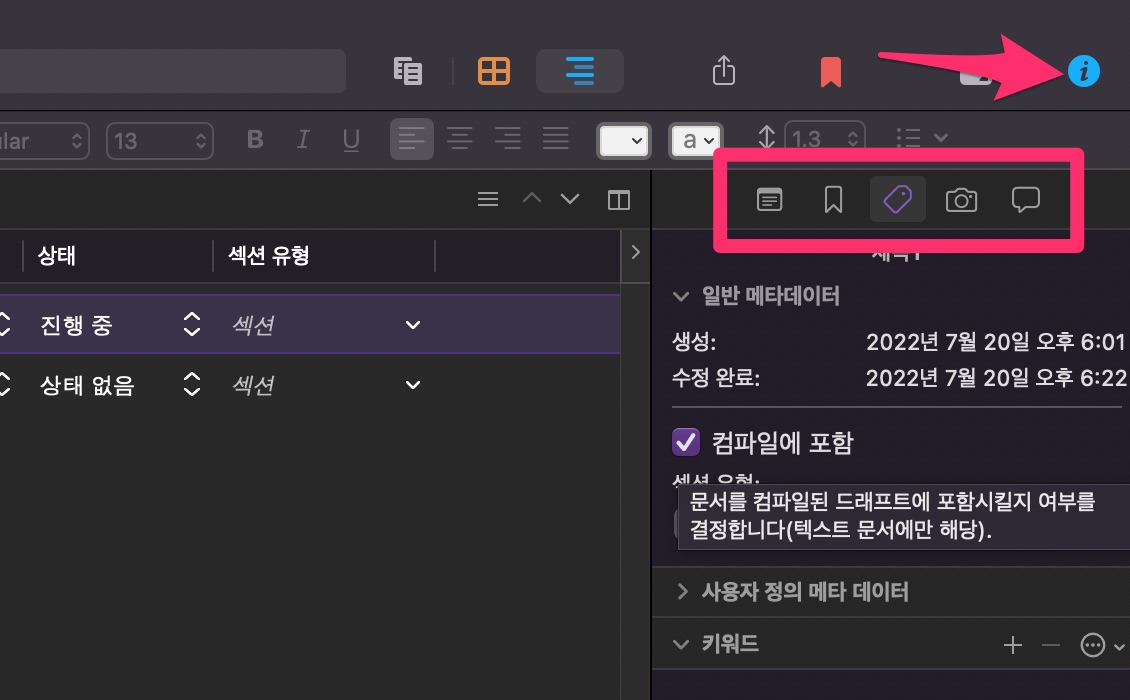
문서를 선택하고 속성 버튼을 선택하면 여러 가지 속성에 대해서 확인할 수 있습니다.
- 노트 : 선택한 문서에 대한 정보나 개인적인 노트를 작성
- 북마크 : 북마크 확인
- 메타데이터 : 컴파일에 포함을 선택하면 컴파일할 때 메타데이터가 포함됩니다.
- 스냅샷 : 게임에서 중간에 저장 모드 같은 느낌
- 코멘트 및 각주 : 문서에 포함된 코멘트와 각주를 확인

'SPECIAL' 카테고리의 다른 글
| 옵시디언 - Minimal 테마 (0) | 2024.06.09 |
|---|---|
| 4. 작업 전 세팅 (0) | 2022.07.21 |
| 2. 바인더 (0) | 2022.07.20 |
| 1. 스크리브너 (0) | 2022.07.07 |
| 12. 서드파티 플러그인 추천 (0) | 2022.04.28 |





댓글